
Introduktion til: Booking-feltet
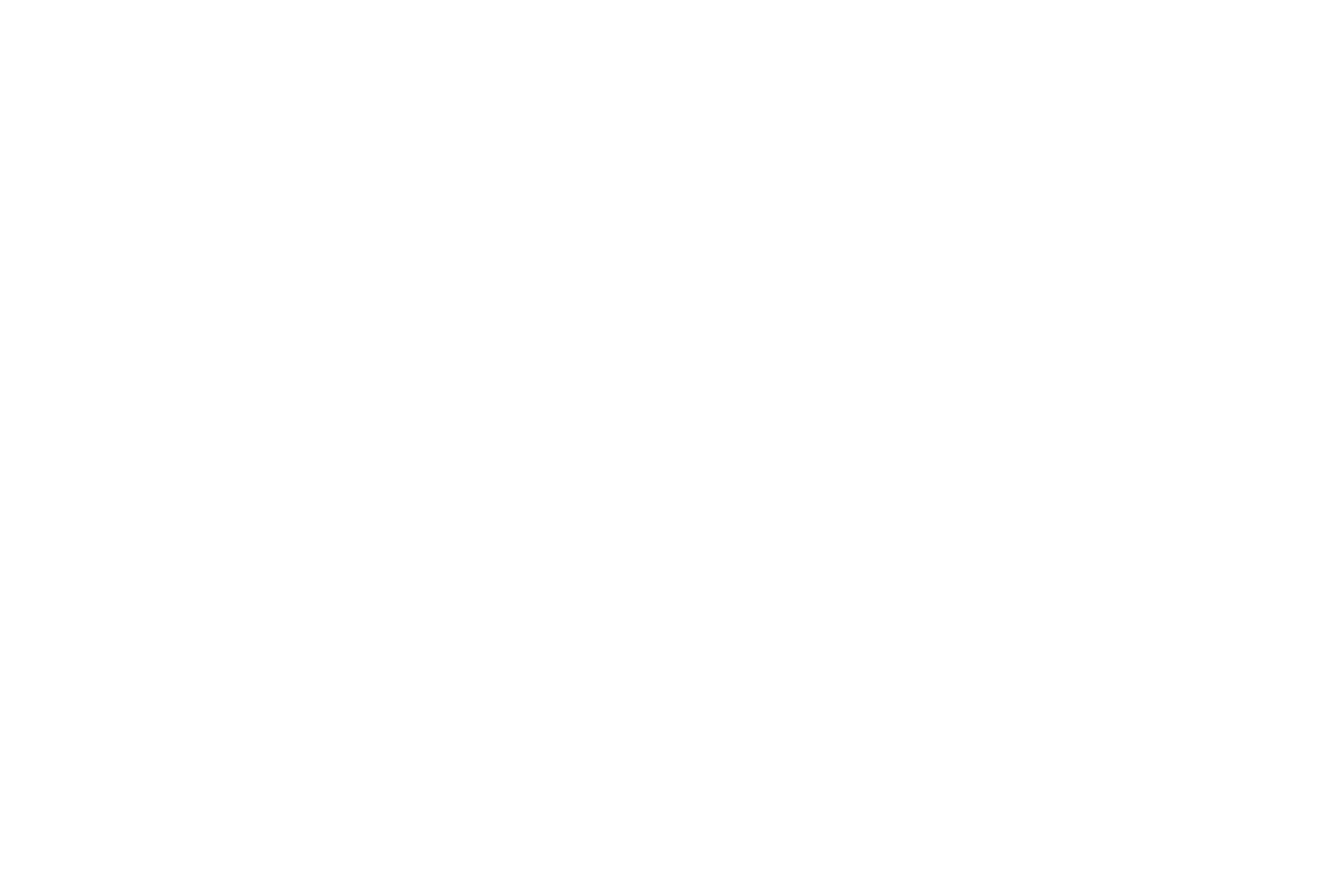
Formål:
Med bookingelementet giver du udfylder mulighed for at booke tider i en kalender direkte i udfyldelsen af arbejdsgangen. Denne vejledning beskriver dels, hvordan du konfigurerer integrationen til at booke aftaler i en Outlook-kalender og dels, hvordan du anvender booking-feltet i dine blanketskabeloner.
Bookingelementet indsat i en blanketskabelon
Sidst redigeret: 14/02-2024

Indholdsfortegnelse:
4.1. Kalender
4.2. Visuelle indstillinger
4.3. Aftale vedhæftninger
4.4. Begrænsninger

2. Forarbejde
Bookingfunktionen i XFlow er lavet til at kunne vælge allerede oprettede aftaler i en Outlook-kalender, så inden du kan tage funktionen i brug i XFlow, skal du have oprettet en række aftaler i en Outlook-kalender, som er dem, der skal kunne bookes.
Hvis du vil sørge for, at aftalen bliver booket eksempelvis i en kollegas kalender, kan du tilføje deltagere til aftalerne.
Deltagerne vil kunne se, om aftalen er booket, da der i forlængelse af aftalens emne kommer til at stå: " - Booket", når aftalen bookes af en bruger via XFlow.
3. Vejledning
For at gøre brug af bookingelementet skal en administrator med ansvar for Azure/AD/Exchange-infrastrukturen oprette et API-endpoint/app (kaldet for eksempel “XFlow”), som bookingelementet kan kommunikere med, hvor vi gør brug af “app permissions”.
Følgende oplysninger skal gives under systemopsætning > indstillinger > Microsoft Graph – Kalendere:
Navn i XFlow
Brugerdefineret navn til kalenderen, der vises i dropdown listen ved konfiguration af booking-feltet.
Kalendernavn
Som det vises i Outlook/Office365.
Bruger E-mail
Kalenderejers brugernavn.
Den unikke identifikator for din applikation.
Den hemmelige kode, som din applikation bruger til at bevise sin identitet over for Microsoft.
Identifikatoren for den specifikke Microsoft Entra ID-organisation, som din applikation skal interagere med.
ClientID
ClientSecretValue
TenantID
Derudover skal API-endpoint give XFlow følgende tilladelser på vegne af kalender ejere:
Calendar.ReadWrite
Mail.ReadWrite
Mail.Send
Vej til indstillinger for opsætning af kalender i XFlow
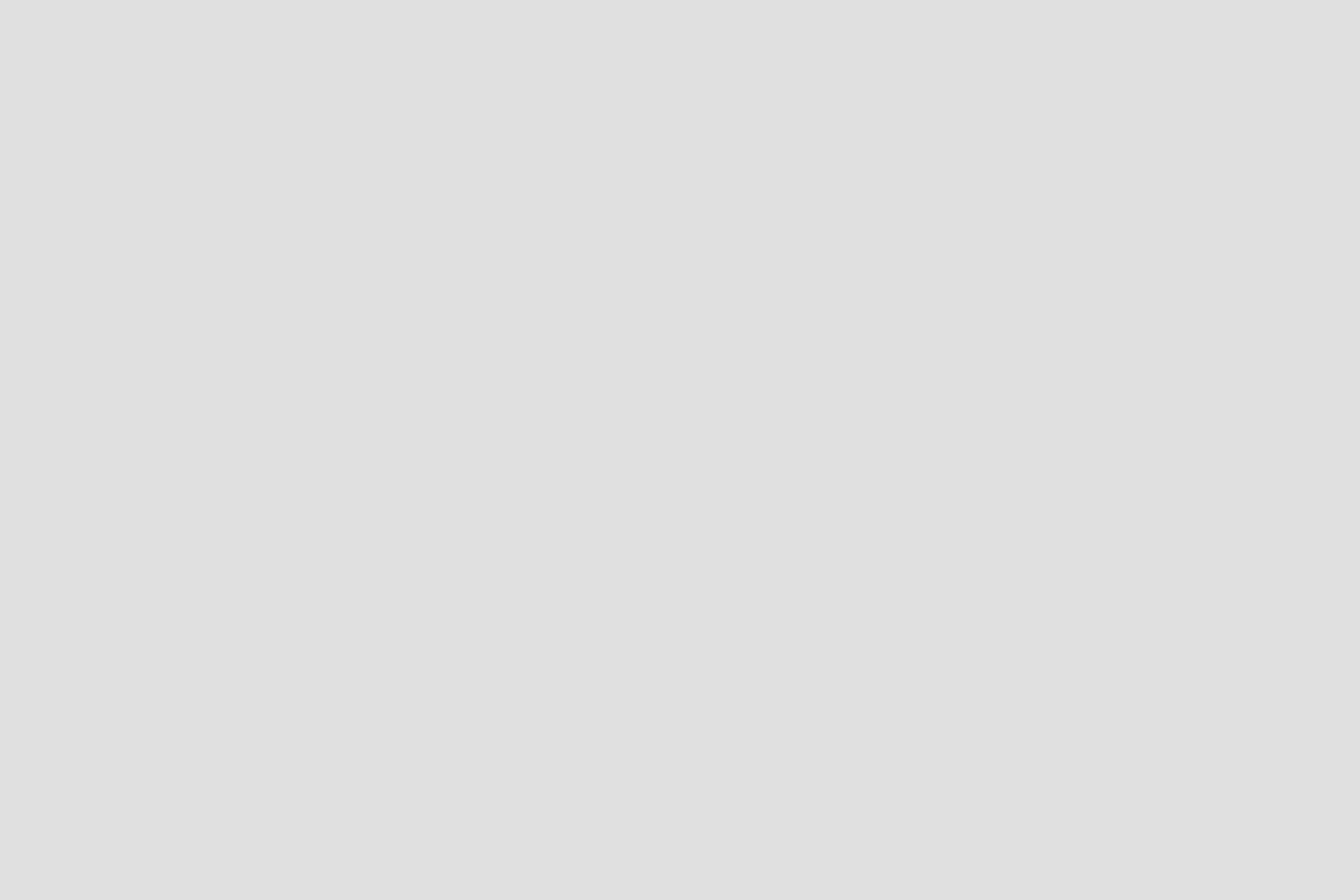
4. Vigtige indstillinger
Når en kalender er sat op i XFlow, kan den indgå i dine blanketskabeloner. I det følgende gennemgås en række vigtige indstillinger for opsætningen af Booking-feltet i blanketskabelonen
Tekst, der henviser til screenshot. Eks.: “Når du har trykket på + kommer denne menu frem.”
Her vælger du, hvilken kalender du ønsker at fremvise i udfyldelsen
4.1. Kalender
Her kan du foretage indstillinger af, hvordan kalenderen skal fremstå i arbejdsgangen. Du kan blandt andet tilføje og fjerne weekender samt vælge, hvilke tidsintervaller du kan booke tider i.
4.2. Visuelle indstillinger
Her kan du vælge, hvad der skal sendes med, når bookingen afsluttes.
4.3. Aftale vedhæftninger
Her kan du lave begrænsninger for bookinger. Det kan blandt andet være, hvor langt frem der skal vises ledige tider for, eller hvor mange dage i forvejen udfylder kan booke tider.
