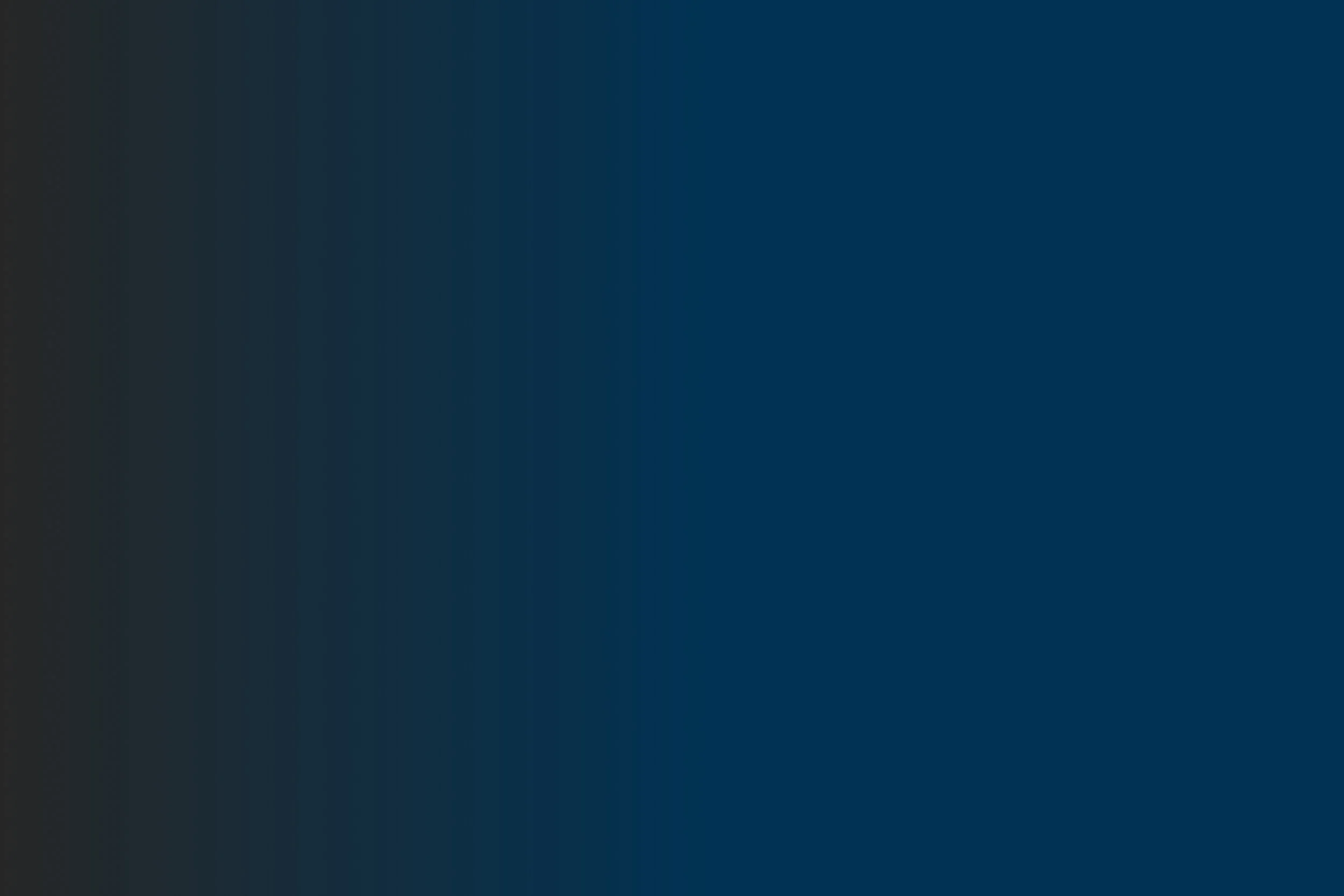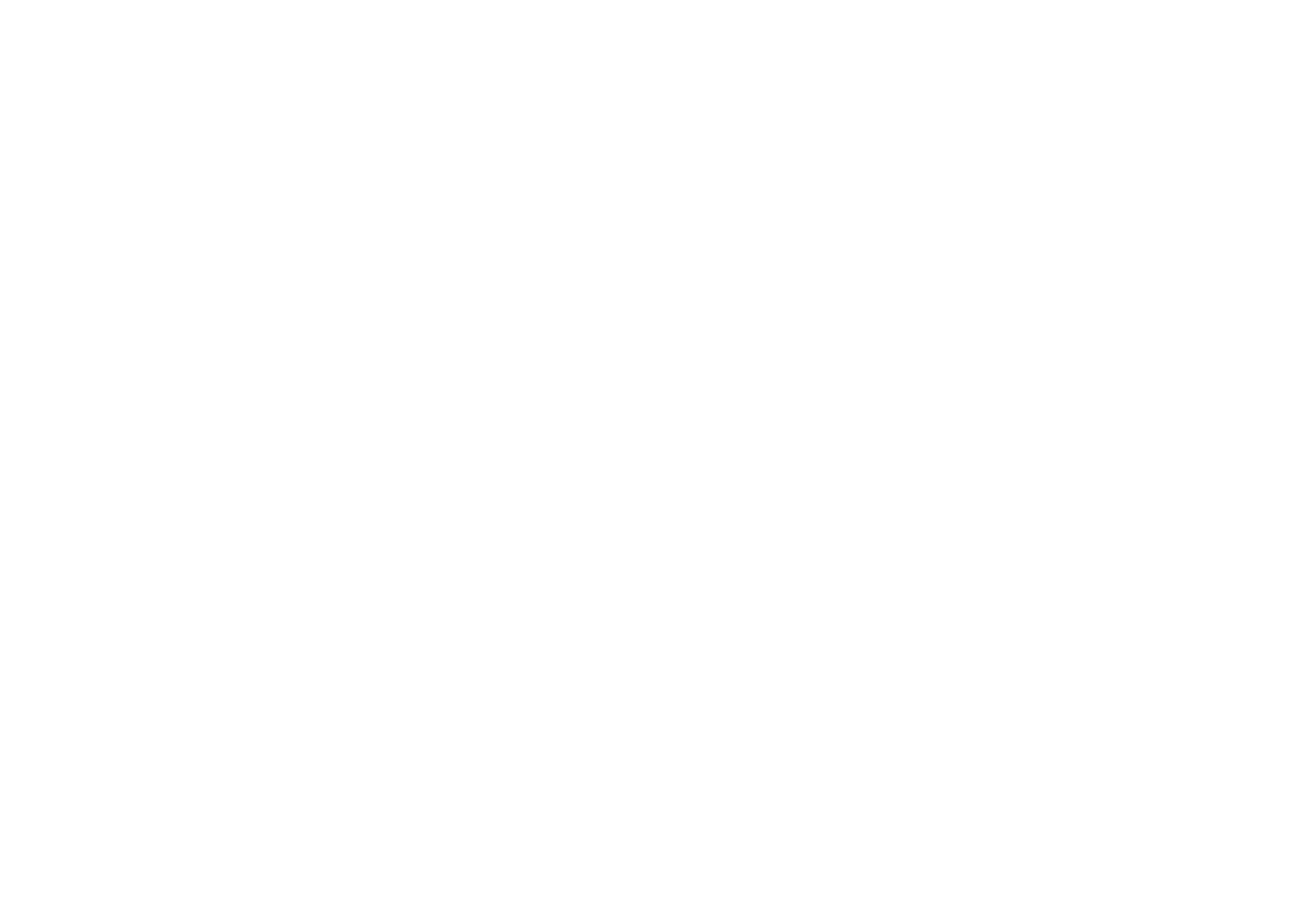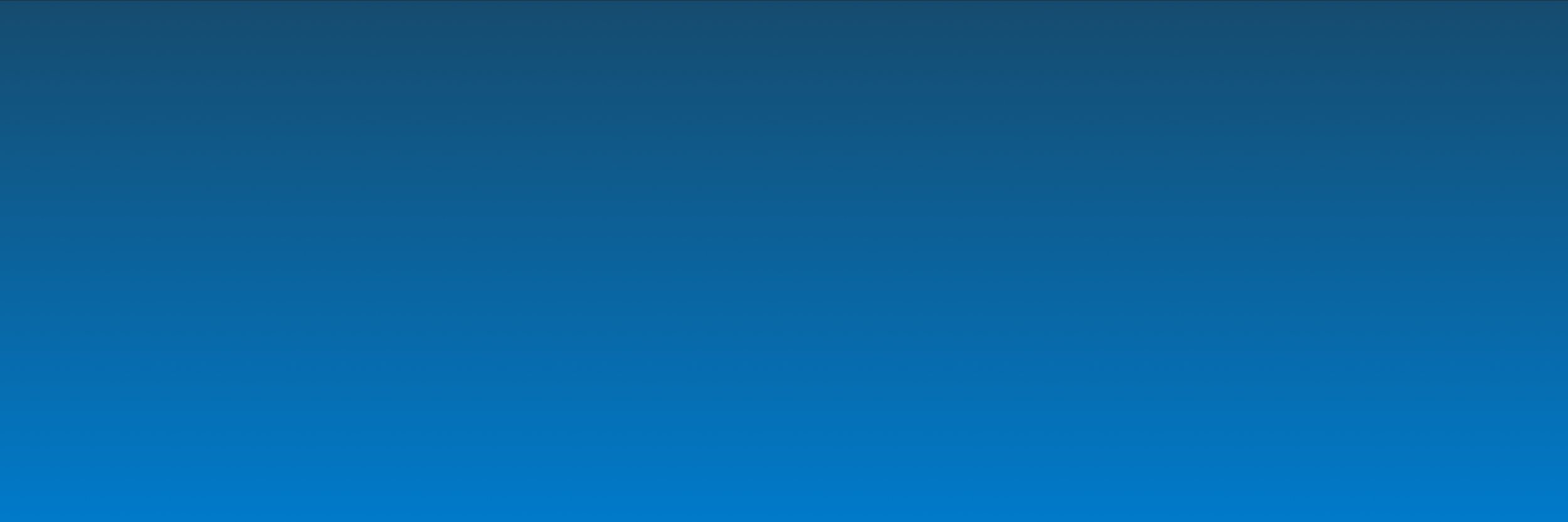
Værdilister med træstruktur
Med værdilister med træstruktur får du mulighed for at lave underkategorier til værdierne i din værdiliste. Dette giver mulighed for at lave mere avancerede opsætninger af værdilister, som kan være med til at begrænse valgmuligheder og dermed overskueliggøre udfyldelsen af en selvbetjeningsløsning.
Formål:
Formålet med denne artikel er at vise, hvordan du opsætter og anvender værdilister med træstruktur i XFlow. Træstrukturen kan opsættes direkte i XFlow, men kan også opsættes i et Excel-dokument.
I eksemplerne i denne vejledning opsættes værdilisten og den tilhørende træstruktur først i Excel, hvorefter den overføres til XFlow. Såfremt du er i tvivl om, hvordan dette gøres, anbefaler vi, at du starter med at læse artiklen "Importering af værdilister”. Du kan tilgå denne artikel ved at klikke her.
Sidst redigeret: 28/08/2024
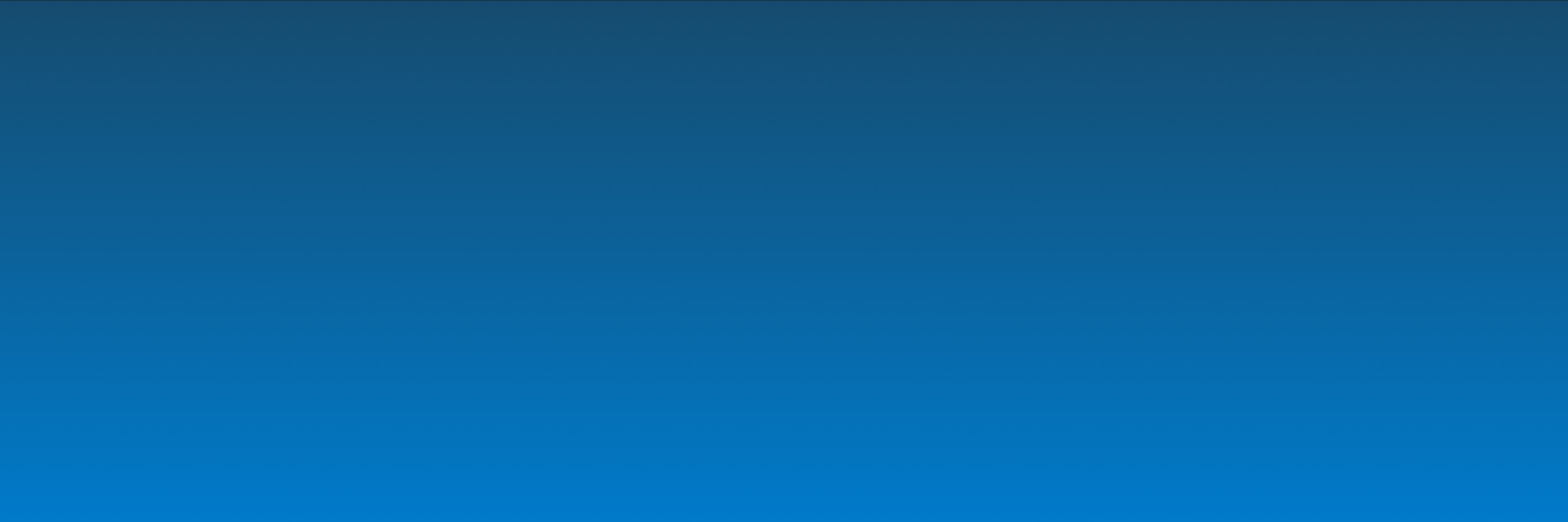
1. Hvorfor anvende værdilister med træstruktur?
Værdilister med træstruktur giver dig mulighed for lave underkategorier til værdier i din værdiliste. Dette kan give rigtig god mening, hvis du ønsker at skabe en struktur over større mængder af data, som på forskellig vis hænger sammen.
I denne artikel vil vi tage udgangspunkt i et eksempel, hvor vi ønsker at lave en værdiliste, som skal kunne vise en række skoler for forskellige kommuner. Resultatet af opsætningen skal være, at man som udfylder kan vælge en kommune. Baseret på den valgte kommune skal du kunne vælge en skole i kommunen:
Eksempel på værdiliste med træstruktur i preview
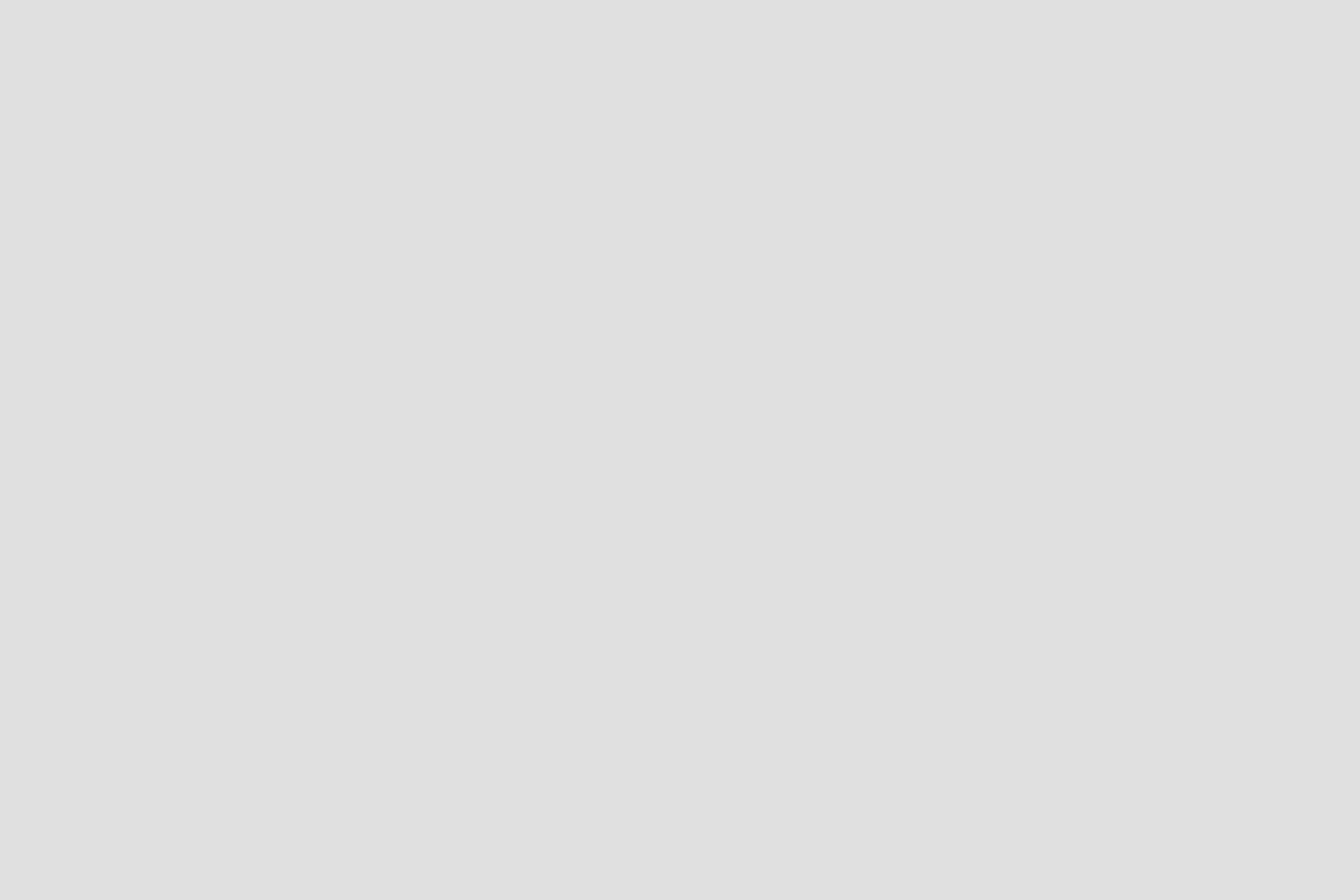
2. Et kig i XFlow: Hvordan opsættes træstrukturen?
Værdilister oprettes og tilgås gennem Organisation > Værdilister. Er du i tvivl om, hvordan dette fungerer, kan du læse mere her.
Som vist i denne vejledning, så er der en række værdier i oprettelsen af en værdiliste, som er vigtige. Heraf særligt:
Nøgle: Anvendes til identifikation
Værdi: Lægger sig til en specifik nøgle - Hver nøgle har en værdi
I en almindelig værdiliste vil vi blot anvende disse to - En sådan værdiliste kunne bestå af kommunenavne, som lægger sig til et postnummer. Her vil nøglen altså være postnummeret og værdien være kommunen, som postnummeret refererer til.
Værdiliste over kommuner
Når man ønsker at lave en værdiliste med træstruktur, skal vi kigge på feltet Tilhøre data(Nøgle fra anden data række). Ved at bruge dette felt kan vi oprette nye rækker af værdier, som refererer tilbage til et af de andre værdier. Her skriver man nøglen for den værdi, som den nye række refererer til.
I dette eksempel arbejder vi videre på ovenstående værdiliste, hvor vi først har oprettet 3 kommuner. Vi kunne nu godt tænke os at lave en liste, hvori vi kan tilføje en række skoler for hver kommune. Eksempelvis ønsker jeg at oprette tre skoler i Kolding Kommune.
Først opretter jeg en nøgle og værdi for hver skole. I dette eksempel bruger jeg skolens navn som både nøgle og værdi, men man kunne eksempelvis også anvende skolens CVR-nummer som nøgle og skolens navn som værdi.
Jeg har nu oprettet en nøgle og værdi for den konkrete skole. Det næste skridt er nu at lave en træstruktur, som kobler skolen til dens kommune (Kolding Kommune). For at gøre dette tilføjer jeg Kolding Kommunes nøgle (6000), som vi definerede tidligere. Denne nøgle - som vi også kalder en parent key for værdien - skriver vi ind i feltet “Tilhøre data”
Tilføjer nøgle og værdi. I dette tilfælde refererer det til en specifik skole
Vi kan følge samme procedure flere gange og tilføje alle de skoler, vi vil, for hver kommune. I dette tilfælde har jeg tilføjet 3 skoler for hver kommune ved at bruge kommunernes nøgler. Dette giver mig en værdiliste med træstruktur, som ser således ud:
Tilføjer nøgle og værdi. I dette tilfælde refererer det til en specifik skole
Når jeg har oprettet værdilisten og gemt den, kan jeg efterfølgende tilføje den til min blanket. Du kan læse mere om indstillinger for værdilistefeltet her.
Når jeg tilføjer værdilisten og vælger at se værdierne i indstillingerne, kan jeg nu i blanketten se de tre skoler, der knytter sig til den skole jeg vælger:
Værdiliste, hvori 9 skoler er knyttet til 3 forskellige kommuner
Du har nu oprettet en værdiliste med træstruktur i XFlow.
Når jeg vælger Kolding Kommune i værdilisten, vil jeg kunne se de tre skoler, som har parentkey "6000”
3. Oprettelse af værdiliste med træstruktur i Excel
Når du ønsker at oprette en større værdiliste, kan det tage lang tid at skulle oprette hver enkel værdi i XFlow. En mere effektiv måde at oprette din værdiliste på kan derfor være at gøre det i Excel og efterfølgende importere værdilisten til XFlow. Du kan læse mere om, hvordan du importerer en værdiliste i XFlow her.
Såfremt vi ønskede at oprette ovenstående værdilisteeksempel igennem Excel, ville det skulle opstilles således. Her er det vigtigt, at vi navngiver vores kolonner “Key”, “Value”, “Indeks” og “Tilhoere_data”. Dette er et krav, for at XFlow kan importere dataen korrekt.
Værdilisten oprettet i Excel
Når du har oprettet værdilisten, skal du blot følge vores vejledning i import af værdilister. I denne sammenhæng skal du dog være opmærksom på, at du under import afkrydser feltet “Fil indeholder parentkey”, da værdilisten ellers ikke vil blive importeret korrekt.
Afkryds feltet “Fil indeholder parentkey” for at få importeret værdilisten med træstruktur korrekt