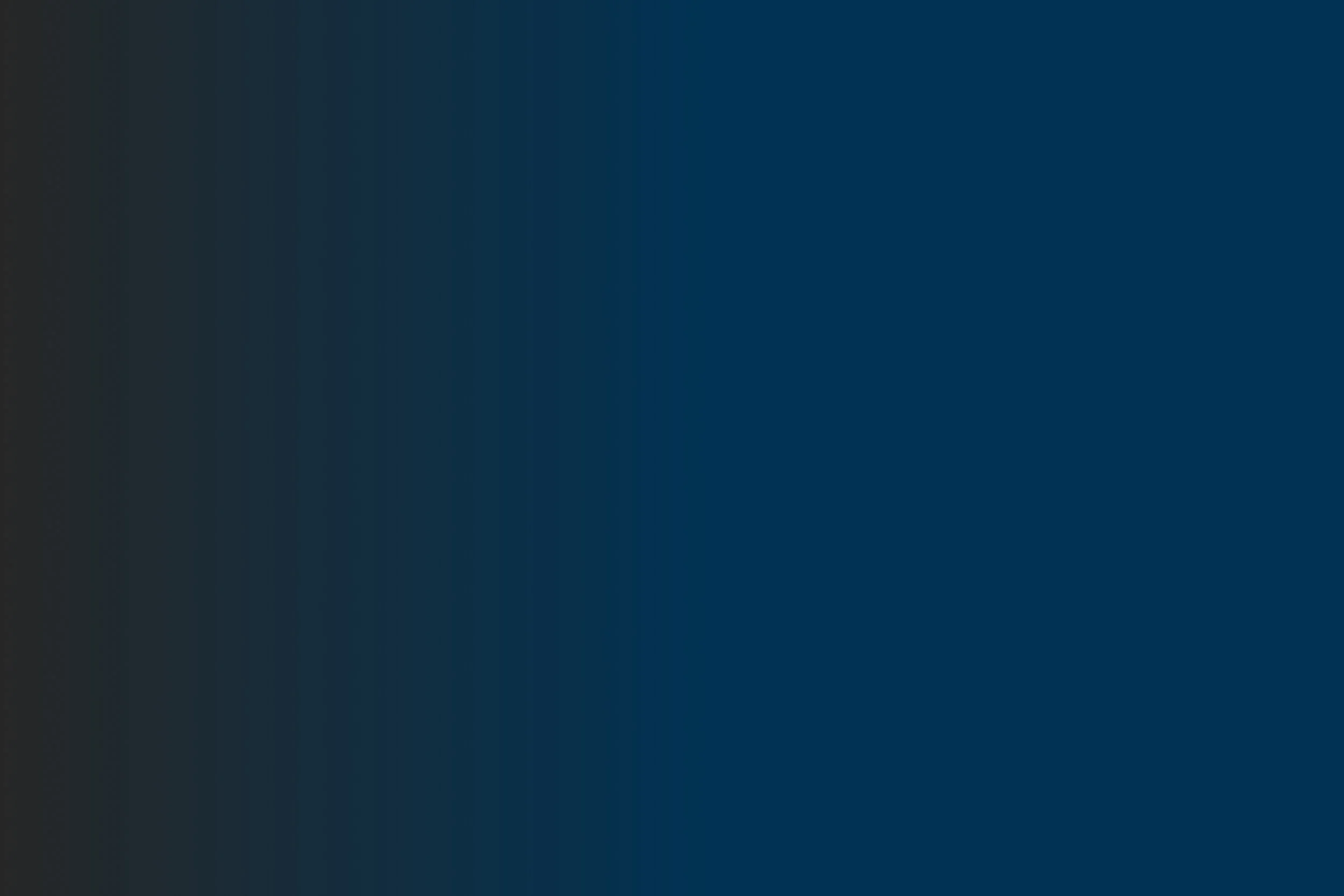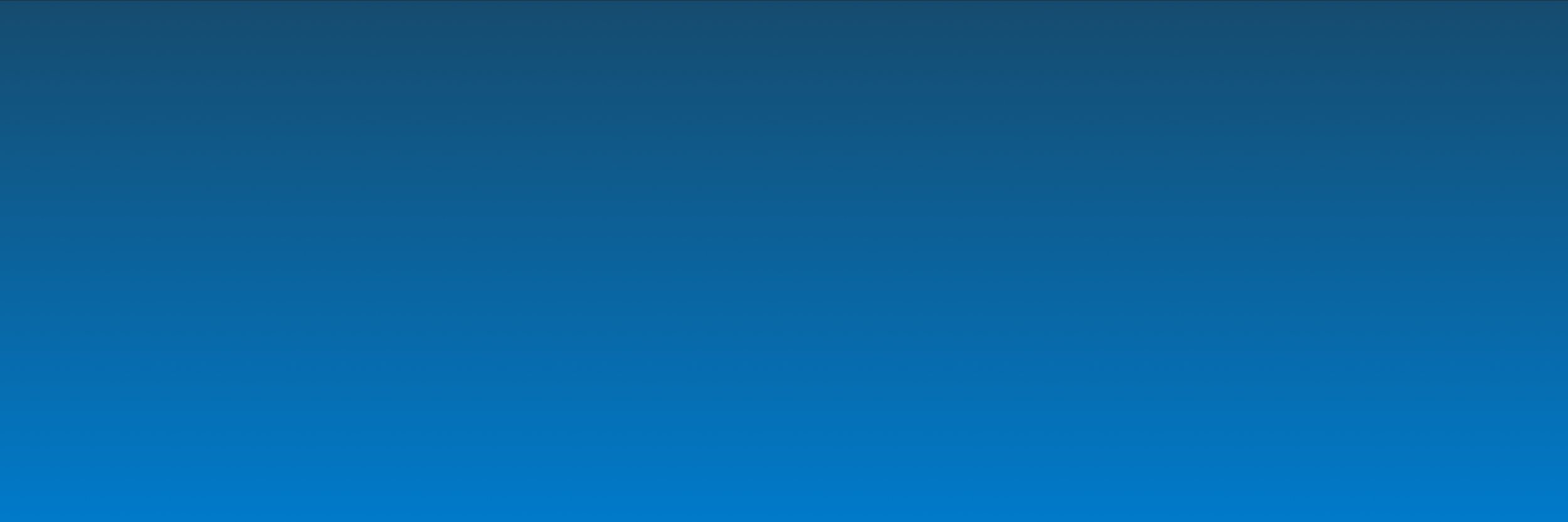
Indstillinger i Arbejdsgangsskabeloner
Arbejdsgangene i XFlow kan understøtte et væld af processer og procedurer på din arbejdsplads, og de forskellige indstillinger hjælper til at effektivisere og tilrettelægge arbejdsgangene, så de passer til dine behov.
Formål:
I denne artikel gives en grundig gennemgang af de forskellige indstillinger, som man kan anvende i Arbejdsgangsskabelonerne.
Der vil løbende blive henvist til supplerende artikler, som gennemgår andre dele af XFlow.
OBS: Artiklen er lang og kan med fordel bruges som opslagsværk – naviger til specifikke indstillinger via indholdsfortegnelsen.
Sidst redigeret: 21/01-25
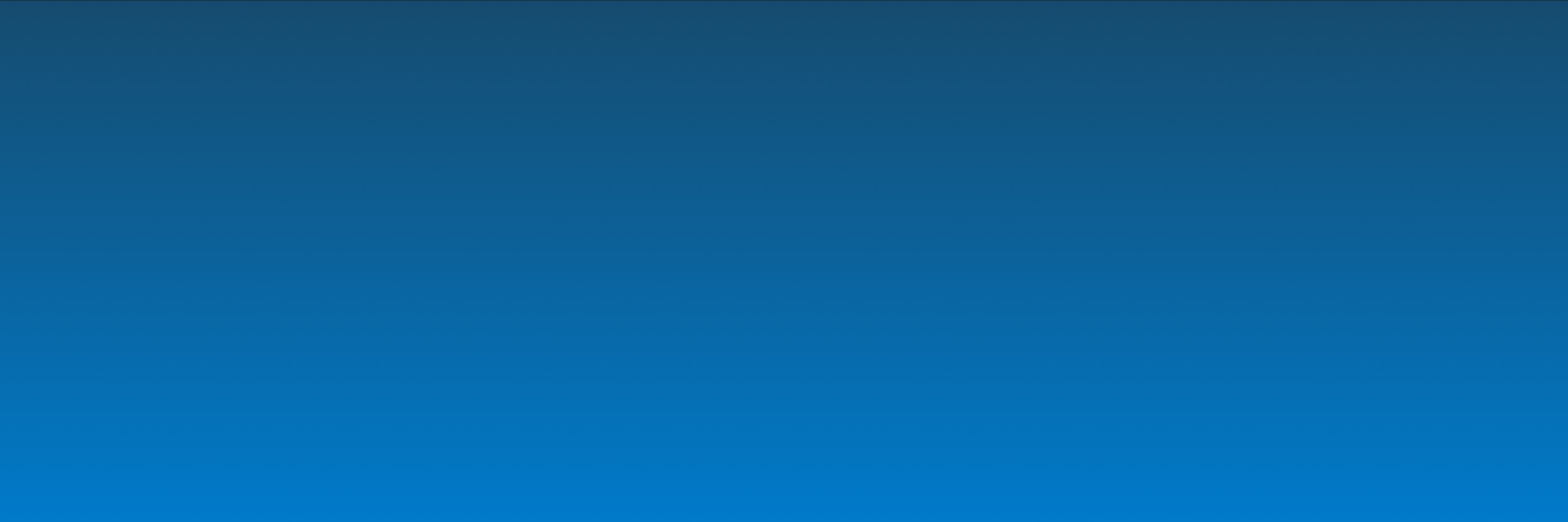
Indholdsfortegnelse:
1. Introduktion til Indstillinger
2.1. Navn
2.2. Beskrivelse
2.3. Kategori
2.4. Sletning- og annulleringsregler
2.5. Aktiv
2.6. Kopier og filer
2.7. Start arbejdsgang
3. Indstillinger: Blanketskabeloner
3.1. Blanketskabeloner
3.1.1. Tilknyttede Blanketskabeloner
3.1.2. Tilknyt nye Blanketskabeloner
4.1. Opstart
4.2. Indstillinger for udfyldelse
4.3. Startbegrænsning
4.3.1. Baseret på alder
4.3.2. Baseret på rettighedsgruppe
4.3.3. Baseret på intervaller
4.4. Udfyldelseslog
4.5. Fejlsider
4.6. Rettighedsgrupper med adgang til arbejdsgang udenfor flowet
4.7. Adgangsstyring
5. Indstillinger: Notifikationer
5.1. Notifikationer ved dataafleveringsfejl
5.2. Notifikationer
5.3. Opsamlingsmail
5.4. Ekstra info kolonne
6.1. Links til oprettelse af arbejdsgang
6.2. Link parametre til dataaflevering
6.3. Link parametre til feltværdi
7.1. Oplysningspligt
7.2 GDPR
9. Indstillinger: Dokumentation
9.1 Generelt
9.2 Gevinstrealisering
9.3 KLE-opmærkning
1. Introduktion til Indstillinger
Når du har oprettet en Arbejdsgangsskabelon er indstillings-siden den første side, som du møder.
Sådan ser Indstillings-siden ud:
I menuen til venstre ses en kategorisk inddeling af forskellige typer af indstillinger. Hver kategori har sine egne specifikke indstillinger.
Kategorierne er:
Generelt
Blanketskabeloner
Sikkerhed
Notifikationer
Links
Oplysningspligt
Ændringslog
Dokumentation
Oversættelse
Evalueringer
Her ser du menuen:
Udover menuen over Indstillings-kategorier, kan du også se en række andre ting på Indstillings-siden. Du kan se en “Gem”-knap (1), som du altid kan benytte, når du har ændret i nogle af indstillingerne. Du kan også se en del af de specifikke indstillinger for hver kategori (2). Derudover kan du se to andre faner, Flowdesigner (3) og PDF (4) – dem kan du læse mere om nedenfor.
Her ser du en nummeret oversigt:
Læs mere om de andre elementer i Arbejdsgangsskabelonerne herunder:
Det var den korte introduktion, nu vil alle de forskellige indstillings-kategorier blive gennemgået enkeltvis.

Som navnet antyder, finder du her de generelle indstillinger for arbejdsgangen. Du kan ændre og/eller tilføje:
Navn
Beskrivelse
Kategori
Sletning- og annulleringsregler
Aktiv
Kopier og filer
Start arbejdsgang
De vil hver især blive gennemgået herunder.
2. Indstillinger: Generelt
2.1. Navn
Her kan du ændre navnet på din Arbejdsgangsskabelon:
2.2. Beskrivelse
Her kan du tilføje en beskrivelse til din arbejdsgangsskabelon – det kan give et hurtigt indblik i, hvad arbejdsgangen indeholder og gøre det lettere for dig og andre at finde frem til den rigtige, hvis der er mange arbejdsgange i spil.
Her tilføjer du beskrivelsen:
2.3. Kategori
I drop-down menuen ved kategorier kan du vælge mellem for eksempel “Demo-løsninger” eller andre integrationer, som du har opsat i dit miljø. Læs mere om de forskellige integrationer her.
Her finder du drop-down menuen:
2.4. Sletning- og annulleringsregler
Under Sletning- og annullerings regler har du mulighed for at ændre reglerne for, hvornår og under hvilke omstændigheder en specifik arbedjsgang skal slettes eller annulleres.
Når du trykker på feltet, folder det sig ud og ser sådan her ud:
Vær opmærksom på, at når du ændrer disse indstillinger vil allerede oprettede arbejdsgange fra den valgte skabelon blive ramt med tilbagevirkende kraft.
Du kan opstille regler for sletning og annullering på baggrund af en arbejdsgangs status (Afsluttet, Kladde, Annulleret eller Igang) og antal dage eller måneder, som den skal slettes eller annulleres efter.
2.5. Aktiv
Du kan se mulighederne her:
Under “Aktiv” har du mulighed for at vælge mellem to typer af visninger: du kan vælge at skjule arbejdsgangen fra “Ny blanket”-siden eller at gøre den aktiv og dermed synlig fra siden.
Vær opmærksom på, at selvom arbejdsgangen er skjult, kan den stadig startes via link eller dataaflevering.
2.6. Kopier og filer
Til sidst i de generelle indstillinger har du forskellige muligheder for at dele arbejdsgange med andre, eller for at hente arbejdsgange, som andre har delt med dig.
Lav lokal kopi : benytter du dig af denne knap, oprettes der en kopi, som kun den specifikke del af dit miljø, du er
logget ind på, kan tilgå.
Lav fælles kopi : laver du en fælles kopi, kan alle på miljøet tilgå den.
Eksporter til fil : denne funktion kan du bruge, hvis du vil dele en arbejdsgang med nogen, uden for dit miljø eller
organisation.
Importer fra fil. : hvis du har fået tilsendt en arbejdsgang fra nogen, uden for dit miljø eller organisation, kan du
hente den her.
Vær opmærksom på, at hvis du importerer arbejdsgange fra dit eget miljø eller organisation, ville denne version overskrive alle tidligere versioner og specifikke indstillinger vil da gå tabt. Skal der deles arbejdsgange internt i et miljø eller organisation, bør du benytte “Lav lokal kopi” eller “Lav fælles kopi”.
Du kan se de forskellige muligheder for filer eller kopier her:
2.7. Start arbejdsgang
Når du har været igennem ovenstående indstillinger, har du mulighed for at starte arbejdsgangen op. Du klikker blot på knappen “Start arbejdsgang”.
Du kan se knappen her:
Men du har også mulighed for at ændre i mange flere indstillinger, dem kan du læse mere om nedenfor.
3. Indstillinger: Blanketskabeloner
Under indstillingerne “Blanketskabeloner” har du to overordede kategorier, som du kan vælge imellem: “Blanketskabeloner” og “Printvenlig version”.
Du kan se siden samt de to kategorier her:
Læs mere om indstillingsmulighederne i disse kategorier nedenfor.
3.1. Blanketskabeloner
Blankettens navn (1)
En eventuel beskrivelse af blanketten (2)
Hvem der ejer blanketten (3)
Om den er aktiv (4)
To pile, som man kan benytte sig af,
hvis man vil ændre i rækkefølgen (5)En “Fjern”-knap (6)
Her ser man en oversigt over de blanketskabeloner, som allerede er tilknyttet den specifikke arbejdsgang. Oversigten består af en række kolonner:
3.1.1. Tilknyttede Blanketskabeloner
Her kan du se en nummereret oversigt:
Tilknyttede blanketskabeloner kan slettes ved at fjerne dem fra alle aktiviteter i flowdesigneren og derefter trykke på ”Slet” yderst i højre side. Hvis tilknyttede blanketskabeloner ønskes slettet, må de hverken vises eller være i read-only på aktivitetsskabelonerne.
Du kan også tilknytte nye blanketskabeloner til din arbejsgang. Du kan skrive enten enkelte søgeord (1) eller kategorier (2) ind og så trykke “Søg” (3).
Herefter viser der sig en liste over matchende blanketter (4), hvor du kan vælge den ønskede og tilføje dem til din arbejdsgang ved at trykke “Tilføj” (5).
3.1.2. Tilknyt nye Blanketskabeloner
Her kan du se en nummereret oversigt:
Du kan både søge efter og tilknytte lokale og fælles skabeloner. Blanketskabelonen skal dog være markeret som “Aktiv”, ellers vil de ikke optræde i søgeresultaterne.
3.2. Printvenlig arbejdsgang
På denne underside kan du aktivere muligheden for at hente arbejdsgangen som print (1) og vælge den printvenlige Blanketskabelon, hvis samme skabelon findes i flere versioner (2).
Her kan du se en nummereret oversigt:
OBS: Du skal oprette blanketskabeloner med typen "print", for at de kan tilknyttes her. Når der er tilknyttet en printvenlig blanketskabelon til arbejdsgangskabelonen, kan brugere få fat i printet på to måder. Den ene mulighed under "Ny blanket" på brugerdelen og den anden mulighed på første trin under udfyldelsen. Her vil der fremgå en print knap, som stopper arbejdsgangen og henter den valgte printvenlige blanket. Har man valgt, at arbejdsgangen skal printes, kan man ikke gå tilbage til arbejdsgangen igen

Indstillingerne for Sikkerhed er delt ind i en række underkategorier, og hver kategori vil blive gennemgået herunder.
4. Indstillinger: Sikkerhed
4.1. Opstart
Her kan du krydse af, hvem der må starte arbejdsgangen. Du kan vælge mellem en eller flere af følgende:
Interne brugere
Eksterne MitID brugere
Anonymt
Og så har du også muligheden for at slå til eller fra, om anonyme udfyldere får vist en kvitteringsside.
Her ser du indstillingerne for Opstart:
OBS: I XFlow kan du via de små “i’er” læse mere om, hvad der definerer en intern, ekstern og anonym bruger – du skal blot holde musen over i’et.
4.2. Indstillinger for udfyldelse
Her kan du vælge de indstillinger, som påvirker, hvad udfylderen kan se og gøre under selve udfyldelsen.
Du kan:
Vælge om eksterne og/eller interne brugere må gemme kladde af arbejdsgangen
Skjule notatfelt for udfylder
Vise blanketoverblikket for udfyldere
Skjule udfylderens navne i blanketoverblikket ved brug af parallelt flow.
Slå til eller fra, om opstarteren af arbejdsgangen må godkende i rettighedsgruppen
Slå til eller fra, om udfylderen må udfylde eller godkende senere i flowet
Her ser du indstillingerne for Udfyldelse:
Ligesom ovenfor, er der også her små “i’er”, hvor man kan få mere information ved at holde musen over.
4.3. Startbegrænsning
Med disse indstillinger kan du påvirke opstarten af arbejdsgangen, og det kan du gøre på baggrund af tre kriterier, som bliver gennemgået herunder (1).
Du kan også slå til eller fra, om arbejdsgangen kan startes i anviste perioder. Hvis du slår det til, er arbejdsgangen kun aktiv i valgte start- og slutperiode (2).
Her kan du se en nummereret oversigt over indstillingerne for Startbegrænsning
Hvis du vil begrænse på baggrund af alder, skal du blot indtaste den ønskede minimumsalder. Vælger du alder, skal brugeren have et gyldigt CPR-nummer og ikke være tilknyttet en virksomhed. Det er desuden ikke muligt at anvende denne begrænsning ved anonym-login.
4.3.1. Baseret på alder
4.3.2. Baseret på rettighedsgruppe
Her vælger du blot en gruppe fra drop-down menuen. Man kan sagtens vælge flere rettighedsgrupper. Du kan læse mere om rettighedsgrupper her.
4.3.3. Baseret på intervaller
Her vælger du blot en begrænsning fra drop-down menuen. Begrænsningen går på, hvor tit den samme person kan starte arbejdsgangen op.
4.4. Udfyldelseslog
Udfyldelsesloggen dækker over de indstillinger, der påvirker, i hvilken grad ændringer foretaget på blanketter er synlige for brugeren.
Du kan slå følgende til eller fra:
Vis bjælken “Alle ændringer” under blanketoverblik
Vis ændringer foretaget på en blanket, direkte på blanketten
Skjul udfylderens navn fra ændringer registreret i udfyldelsesloggen, direkte på blanketten
Inkluder udfyldelseslog i PDF af arbejdsgangen
Her ser du indstillingerne for Udfyldelsesloggen:
4.5. Fejlsider
Under indstillingerne til Fejlsider finder du to drop-down menuer, hvor du kan vælge mellem nogle forskellige fejlsider, som brugeren kan få vist.
For eksempel hvis en person forsøger at opstarte en arbejdsgang, uden at arbejdsgangsskabelonen er aktiv, så kan man bruge en fejlside til at informere personen om problemet.
Der kan også ske uventede fejl ved arbejdsgange, og til disse har man også mulighed for at indstille en fejlside.
Her ser du indstillingerne for Fejlsider:
Husk at du kan få tips og tricks via de små “i’er”.
4.6. Rettighedsgrupper med adgang til arbejdsgang udenfor flowet
Med denne indstilling har du mulighed for at give specifikke rettighedsgrupper adgang til arbejdsgangen, uden at de er en del af flowet.
Her ser du indstillingerne for Rettighedsgrupper:
Bemærk at hvis organisationsindstillinger “Bruger kan kun se blanketter brugeren har været involveret i” er slået til, vil brugeren med denne rettighed stadig få vist blanketter.
Den sidste sikkerhedsindstilling er Adgangsstyring, som du kan bruge til at låse en arbejdsgang. Via de to drop-down menuer kan du vælge de interne brugere eller rettighedsgrupper, som skal have adgang til arbejdsgangen alligevel.
4.7. Adgangsstyring
Når arbejdsgangsskabelonen er låst, er det stadig muligt at tilgå skabelonen som read-only. Skulle brugeren, der er tilknyttet, blive slettet, vil arbejdsgangsskabelonen stadig være låst og en systemadministrator vil skulle ændre adgangsstyringen.
Her ser du indstillingerne for Adgangsstyring:
Bemærk at de valgte brugere stadig skal have enten rettigheden “Adgang til arbejdsgangsskabeloner” eller “Rediger fælles arbejdsgange”.
5. Indstillinger: Notifikationer
Både i en simpel og en kompleks arbejdsgang kan der være mange trin eller begivenheder, som man gerne vil kunne informere om automatisk. Det kan for eksempel være, når en blanket bliver afvist, eller når arbejdsgangen er afsluttet – dette og mere til kan man indstille i Notifikationer.
Siden med notifikationsindstillinger ser sådan ud:
5.1. Notifikation ved dataafleveringsfejl
Under disse indstillinger har du tre muligheder:
Du kan tilføje e-mail adresser, som skal modtage notifikationer, hvis dataafleveringen fejler (1).
Du kan slå til eller fra, om seneste udfylder og/eller alle involverede i flowet skal have besked om en fejlet dataaflevering (2).
Via “Mine blanketter” kan du vise fejlede arbejdsgange til specifikke rettighedsgrupper. Du vælger blot gruppen i drop-down menuen og trykker “Tilføj” (3).
Hvis en dataaflevering slår fejl, er det vigtigt at få informeret relevante personer hurtigst muligt og gerne automatisk.
Her kan du se en nummereret oversigt over notifikationer ved dataafleveringsfejl
Du kan læse mere om opsamlingsmails her.
5.2. Notifikation ved annullering
Hvis nogen annullerer arbejdsgangen, vil det som regel være relevant at informere om dette.
I disse indstillinger har du også tre muligheder:
Du kan via drop-down menuen vælge den beskedkanal, som involverede brugere modtager annulleringsbeskeder fra (1). Det kan for eksempel være via e-mail eller Digital Post.
Du sende beskeder til brugere, man har udfyldt for – altså, du kan notificere anden udfylder ved brug af “udfylder for anden”-funktion, og/eller du kan notificere anden udfylder med vedhæft PDF fil, som indeholder den udfyldte blanket (2).
Du kan også til- eller fravælge, om udfylder af blanketten skal notificeres, hvis blanketten bliver afvist fra godkendertrin (3).
Her kan du se en nummereret oversigt over notifikationer ved annullering:
5.3. Opsamlingsmail
Opsamlingsmailen fungerer som en reminder eller en status på selve arbejdsgangen. I den får man bl.a. at vide, hvis der er opstået fejl i flowet.
I disse indstillinger har du tre muligheder:
Du kan til- eller fravælge, om der skal sendes en opsamlingsmail.
Du kan bruge specifikke opsamlingsmails til arbejdsgangen
Du kan via drop-down menuen vælge, hvilken opsamlingsmail e-mailskabelon der skal benyttes.
Her kan du se en nummereret oversigt over notifikationer ved opsamlingsmail:
5.4. Ekstra info kolonne
Både under “Mine blanketter” og på søgesiden kan man se en kolonne med ekstra info.
Du kan se kolonnen på søgesiden her:
I det første felt kan du tilføje en valgfri tekst, som kan blive vist i starten af ekstra info-kolonnen (1).
I drop-down menuen under kan du vælge et felt fra din Blanketskabelon til ekstra info (2).
Her kan du se en nummereret oversigt over Ekstra info kolonne:

6. Links
I XFlow kan du tilgå selvbetjeningsløsninger og arbejdsgange på en række forskellige måder. Under indstillingerne for links, kan du blandt andet hente de links, som udfylder skal bruge til at udfylde en selvbetjeningsløsning. Derudover kan du tilføje link parametre til dataaflevering og til feltværdi. Du kan læse mere om linkparametre ved at klikke her.
Indstillinger for links under arbejdsgangskabelonen
6.1. Link til oprettelse af arbejdsgang
Under “Link til oprettelse af arbejdsgang” kan du kopiere en række links, som udfylderen kan anvende til at tilgå selvbetjeningsløsningen. De forskellige links giver udfylderen adgang til udfyldelsen via forskellige loginmetoder.
Valgfri login link: Med dette link videresendes udfylderen til en XFlow login-side, hvor udfylderen selv kan vælge sin loginmetode.
MitID link: Med dette link vil udfylderen blive bedt om at logge ind med MitID, hvorefter vedkommende kan påbegynde udfyldelsen.
Anonym udfyldelse: Med dette link bliver udfylderen sendt direkte til udfyldelsen uden brug af login. Bemærk at dette link kun fremgår, hvis du under indstillingen for sikkerhed har tilladt, at arbejdsgangen må udfyldes anonymt.
SSO link - Adgangsstyring: Med dette link bliver udfylderen sendt til login via adgangsstyring gennem serviceplatformen. Dette link anvendes derfor kun til interne brugere.
“Retur URL - Annulleret” anvendes til at angive en retur-URL, som udfylderen sendes til i tilfælde, hvor udfyldelsen annulleres. URL'en skal skrives uden http/https.
6.1.1. Retur URL - Annulleret
6.2. Link parametre til dataaflevering
Under indstilling “Link parametre til dataaflevering” kan du tilføje parametre til arbejdsgangens link, når den opstartes. Disse parametre kan efterfølgende bruges i en dataflevering. Du kan læse mere om linkparametre ved at klikke her.
Tilføj linkparametre, som skal kunne anvendes i en dataaflevering
6.3. Link parametre til dataaflevering
Med “Linkparametre til feltværdi” er det muligt at indsætte værdier direkte i blanketten ved opstart. Du kan læse mere om linkparametre ved at klikke her.
Tilføj linkparametre, som skal kunne anvendes i en dataaflevering
7. Formalia
Under indstillingerne for formalia kan du tilføje en række informationer, som vil fremgå for udfylderen under udfyldelsen, og som vedkommende altid kan tilgå undervejs i sin udfyldelse. Disse informationer vedrører “Oplysningspligt”, “Vejledning” og “GDPR”. Du tilføjer tekster til “Oplysningspligt” og “Vejledning” under Hjælpeværktøjer, imens GDPR-teksten både kan tilføjes på arbejdsgangsniveau, men også under Organisation > indstillinger > Arbejdsgangsskabelon indstillinger.
Du tilføjer oplysningspligtige informationer, vejledninger eller information om GDPR i toppen af formaliasiden
7.1. Oplysningspligt og vejledning
Under formalia kan du tilføje en fane til oplysningspligtige informationer, samt en vejledning til udfyldelsen af arbejdsgangen. Formålet med at anvende disse er at kunne give udfylderen en række informationer, som vedkommende altid kan vende tilbage til undervejs i sin udfyldelse.
Både vejledning og oplysningspligt oprettes centralt igennem Hjælpeværktøjer i menuen i venstre side af skærmen:
Du opretter nye dokumenter til oplysningspligt og vejledningsfanen under Hjælpedokumenter
Opsætningen og tilføjelsen af oplysningspligt og vejledninger er identisk, hvorfor vi i følgende eksempel blot tager udgangspunkt i opsætning og tilføjelse af oplysningspligtige informationer. For at tilføje oplysningspligt klikker jeg på “Opret oplysningspligt” i det øvre højre hjørne:
Klik på “opret oplysningspligt” for at oprette et ny side med oplysningspligtig information
Du skal nu give din oplysningspligt et navn, eventuelt en kategori, en overskrift og tekst. "Overskrift og tekst er det, der vises i oplysningspligten, når den tilføjes til arbejdsgangen.
I dette eksempel opretter jeg oplysningspligt “Vigtige oplysninger 1”, som jeg tilføjer til kategorien “Test”. Herefter laver jeg yderligere 2 oplysningspligter med navnene “Vigtige oplysninger 2” og “Vigtige oplysninger 3”, som jeg tilføjer til samme kategori. Kategorier kan tilføjes ved at klikke på “Opret kategori” i stedet for “Opret oplysningspligt.
Tilføj Navn, kategori, overskrift og tekst til oplysningspligten. Scroll derefter ned i bunden af siden og klik “Gem”.
Når du efterfølgende ønsker at tilføje disse oplysningspligtige informationer til arbejdsgangen, skal du starte med at afkrydse feltet “Skal oplysningspligt vises?”. Derudover kan du vælge, at oplysningspligten fra start skal være foldet ud, når udfylderen åbner blanketten.
Derefter skal du tilføje de ønskede oplysningspligtige informationer. Disse kan tilføjes på to forskellige måder.
Du kan vælge at tilføje oplysningspligter enkeltvist. Dette gør du ved at klikke på drop-down menuen “Tilføj individuelle oplysningspligter”, hvorefter du vælger de oplysningspligter, som du ønsker at tilføje til din arbejdsgang. De forskellige oplysningspligter vil fremgå i deres respektive kategori:
Tilføj enkelte oplysningspligter til din arbejdsgang
Alternativt til denne mulighed vil du også kunne tilføje alle oplysningspligter, som indgår under en specifik kategori. Dette kan være smart i tilfælde, hvor der er lavet separate oplysningspligter, som alle knytter sig til den samme arbejdsgang. For at gøre dette klikker du på drop down-menuen “Tilføj alle oplysningspligter fra en kategori”, hvorefter du vælger den kategori, du vil tilføje. I dette tilfælde vil jeg gerne tilføje vigtige oplysninger 1, 2 og 3, som jeg oprettede under kategorien “Test”. Jeg vælger derfor “Test” og klikker på “Tilføj”:
Tilføj samtlige oplysningspligter indenfor en specifik kategori
Når du har tilføjet oplysningspligterne til din arbejdsgang og starter arbejdsgangen, vil der i toppen af skærmen fremgå en fane med overskriften “Information”. Når udfylderen klikker på denne, vil vedkommende kunne se de tre oplysningspligtige informationsdokumenter, som vi har tilføjet til arbejdsgangen:
“Oplysningspligt”-fanen når den er tilføjet til en arbejdsgang.
Overskriften vil som standard hedde “Oplysningspligt”. Ønsker du at redigere overskriften, så den ikke længere hedder “Oplysningspligt”, kan dette gøres ved at ændre “panel titel” i indstillingerne:
Du kan ændre navn på overskriften på panelet under indstillingerne
Indstillingerne for “Vejledning” vil være identiske med indstillingerne for oplysningspligt. Her skal du blot tilføje dokumenterne under Hjælpeværktøjer > Vejledning i stedet.
7.2. GDPR
Du kan på din arbejdsgang også tilføje en fane, som giver udfylderen information vedr. GDPR, som er relevant for udfyldelsen. I udgangspunktet anvendes den standard GDPR-version, som oprettes på organisationsniveau. Dette gøres under Organisation > Indstillinger > Arbejdsgangskabelon indstillinger.
Såfremt du ønsker at anvende en anden GDPR-tekst for en given arbejdsgang, kan denne standard GDPR-tekst overskrives på arbejdsgangsniveau. Dette gøres under Formalia > GDPR på selve arbejdsgangen. Her skriver du den tekst, du ønsker, der skal stå under den valgte arbejdsgangskabelon under “GDPR tekst”. Standardteksten for GDPR-fanen vil dermed bliver overskrevet i den valgte arbejdsgang:
Skriv standard GDPR-tekst, som i udgangspunktet vil blive brugt på alle arbejdsgange i organisationen
Når du har overskrevet teksten, vil indholdet i GDPR-fanen blive ændret på arbejdsgangen. På andre arbejdsgange vil det dog fortsat være standardteksten der anvendes:
Du kan overskrive GDPR-tekst på arbejdsgangsniveau under “GDPR tekst”
Den overskrevne tekst kan nu ses i arbejdsgangen
Navnet på overskriften er nu ændret i arbejdsgangen

8. Ændringslog
Under ændringslog kan du se, hvilke brugere der har lavet ændringer i en arbejdsgang. Ændringsloggen fungerer dermed som en form for dokumentation, som kan anvendes til at holde styr på, hvem der er involveret i at bygge og vedligeholde en arbejdsgang
Ændringsloggen viser, hvilke brugere der har foretaget ændringer i den valgte arbejdsgang
9. Dokumentation
Dokumentationsindstillingerne anvendes til at oprette intern dokumentation for en arbejdsgang. Dette dækker bl.a. om muligheden for tilføjelse af en intern beskrivelse, angivelse af hvilke typer af personoplysninger der behandles i en arbejdsgang, samt tilføjelse af ansvarlige for selvbetjeningsløsningen. Derudover kan du foretage indstillinger for tracking af gevinstrealisering, tilføje KLE-opmærkning samt tilføje en ansvarshavende organisation.
Dokumentationsindstillinger for arbejdsgangen
9.1. Generelt
Under “Generelt” foretager du de mere overordnede indstillinger for den interne dokumentation af arbejdsgangen. Her kan du blandt andet skrive en intern beskrivelse til arbejdsgangen, tilføje information om, hvilke personoplysninger der behandles i arbejdsgangen, samt tilføje ansvarlige til arbejdsgangen. I den forbindelse kan du ydermere definere, hvilken ansvarstype de forskellige ansvarlige har for arbejdsgangen.
Under “Intern beskrivelse” har du mulighed for at tilføje en beskrivelse til arbejdsgangen, som kan anvendes internt. Hvor beskrivelsen, som angives under Generelt, vil fremgå af udfyldelsen, vil den beskrivelse, som skrives under intern beskrivelse udelukkende blive vist i arbejdsgangen samt i overblikket over arbejdsgange på administrationssiden. Med den interne beskrivelse kan du altså beskrive arbejdsgangen med informationerne, der ikke er relevante for udfylder, men som er vigtige i forhold til dokumentation af løsningen.
9.1.1. Intern beskrivelse
Under personoplysninger kan du tilføje, hvilke personoplysninger der behandles i arbejdsgangen. Du kan oprette nye former for personoplysninger samt kategorisere dem under Hjælpeværktøjer > Personoplysninger.
9.1.2. Personoplysninger
Tilføj intern beskrivelse til arbejdsgangen
Personoplysninger, hvor typen “Helbredsoplysninger” er tilføjet"
Under “Ansvarlige for selvbetjeningsløsningen” kan man tilføje personer, som har ansvar for arbejdsgangen. Du kan derudover angive, hvilken type af ansvar de har. Du kan tilføje nye ansvarstyper under Hjælpeværktøjer > Ansvarstyper.
9.1.3. Ansvarlige for selvbetjeningsløsningen
Tilføjelse af ansvarlige for selvbetjeningsløsningen.
Under filer har du mulighed for at tilføje dokumentation som fil.
9.1.4. Filer
9.2. Gevinstrealisering
Under “Gevinstrealisering” kan du indsætte en række værdier, som anvendes til at foretage analyser på gevinstrealiseringen ved dine arbejdsgange. Disse værdier kan du få et dybere indblik i under Insights.
Du kan under gevinstrealisering indsætte tre værdier:
Idriftsættelsesdato: Den dato, hvor løsningen blev idriftsat. Kan anvendes til at sige, hvor længe en løsning har været i brug og giver dermed et udgangspunkt for at sige, hvor mange minutter arbejdsgangen har sparet jer siden idriftsættelsesdatoen. Det gør det også muligt at filtrere løsninger ud fra, hvilken dato de er idriftsat.
Minutter sparet: Her kan du indsætte et estimat for, hvor mange minutter I sparer på at gennemføre en arbejdsgang i XFlow i forhold til, hvor lang tid sagsbehandlingstiden vil tage uden XFlow. Denne værdi gør det muligt at udregne, hvor meget tid I sparer hver gang en arbejdsgang gennemføres.
Estimat på sagsbehandlingstiden (i minutter) efter XFlow har afleveret data: Her noteres det, hvor lang tid I bruger på at behandle data, som XFlow har afleveret, indtil sagen lukkes - Det vil sige, at alle parter har fået besked, at data er blevet journaliseret osv. Der kan opleves store udsving i denne værdi fra arbejdsgang til arbejdsgang.
Tilføjelse af to ansvarlige for selvbetjeningsløsningen: én som ansvarlig, én som fagperson.
9.3 KLE-opmærkning
Under “KLE” har du mulighed for at lave KLE-opmærkning på din arbejdsgang og tilføje relevante KLE-numre. Disse vil også kunne tilføjes i dataafleveringer som systemværdi, når de er tilføjet til en arbejdsgang.
KLE-numre hentes fra serviceplatformen og er derfor udelukkende tilgængelige for kommuner. Dette gøres ved at slå indstillingen for importering af KLE til under Organisation > Indstillinger > Serviceplatformen - Organisation > Importer organisations fulde KLE struktur. KLE-numrene vil herefter blive synkoniseret én gang i døgnet.
Vælg KLE-opmærkning i drop-down menuen
Se hurtigt, hvem som er ansvarlig for den enkelte løsning, på oversigten over arbejdsgangsskabeloner. Dette gøres ved at klikke på det lille ‘+’ ud for hver løsning, og på den måde slipper du for at klikke ind på løsningen for at se det.
Se hvem der er ansvarlig for løsningen ved at klikke på det røde ikon

10. Oversættelse
For brugere, der har sprogversionering på deres XFlow-miljø, vil det være muligt at give arbejdsgangen en engelsk titel. Dette gøres under menuen “Oversættelse”. Du kan læse mere om sprogversionering ved at klikke her.
Du kan give din arbejdsgang en engelsk titel, såfremt du har sprogversionering i din organisation
11. Evalueringer
Såfremt at du har slået evalueringer til for din arbejdsgang, vil du under “Evalueringer” kunne se en opsummering over arbejdsgangens evalueringer.
Under evalueringer kan du se udfylderes evalueringer af arbejdsgangen
Du slår evalueringer til under indstillingerne for den enkelte aktivitet i flowet. Her kan du også tilføje en eller flere e-mailadresser, som evalueringerne skal sendes til:
Under evalueringer kan du se udfylderes evalueringer af arbejdsgangen